こんにちは
macOS Montereyの新バージョン12.3およびiPasOS 15.4にて、ユニバーサルコントロールの提供が開始されました。これは、ひとつのキーボード、マウスで複数のMacおよびiPadをコントロールできるようにする機能です。
例えばMacBookとiPadをこの機能で接続した場合、なんとMacBookのキーボードでiPadの操作することができちゃうんです。便利ですね!
今回はこちらの機能について、設定方法や気になる点を詳しくチェックしていこうと思います。
それでは行ってみましょう!
目次
Quick Start
- 同じApple IDでiCloudにログインしている必要があります
- Wi-FiとBluetoothをONにしておく必要があります。
Mac側設定
システム環境設定>ディスプレイ>ユニバーサルコントロールより「カーソルとキーボードを近くにあるすべてのMacまたはiPad間で移動することを許可」にチェックを入れます。
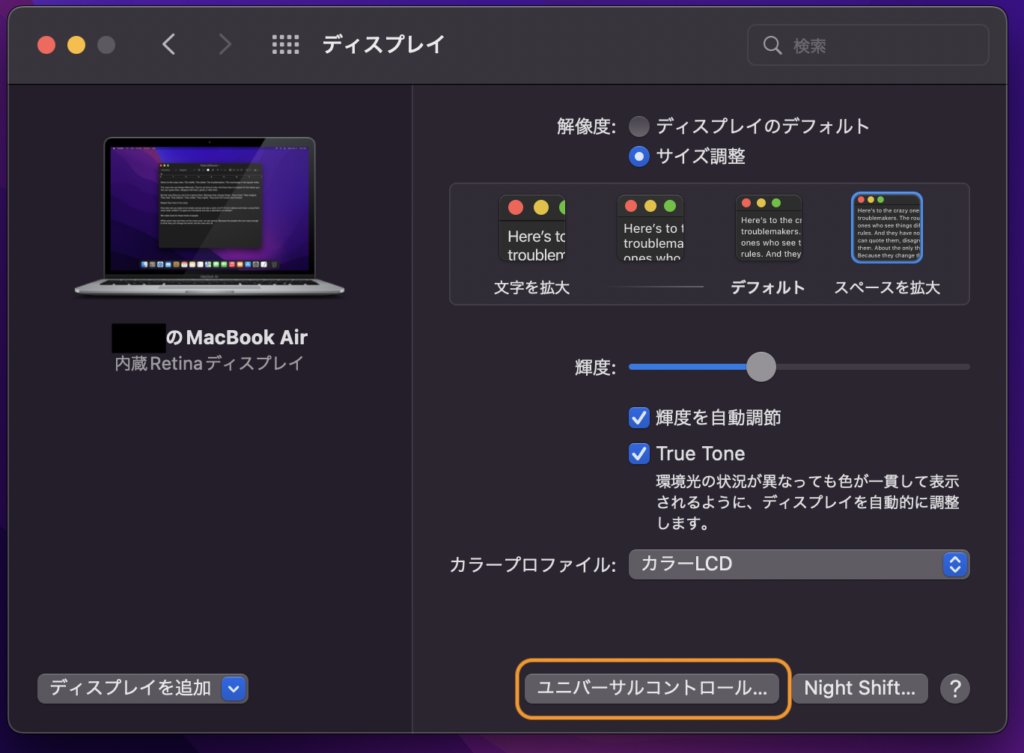
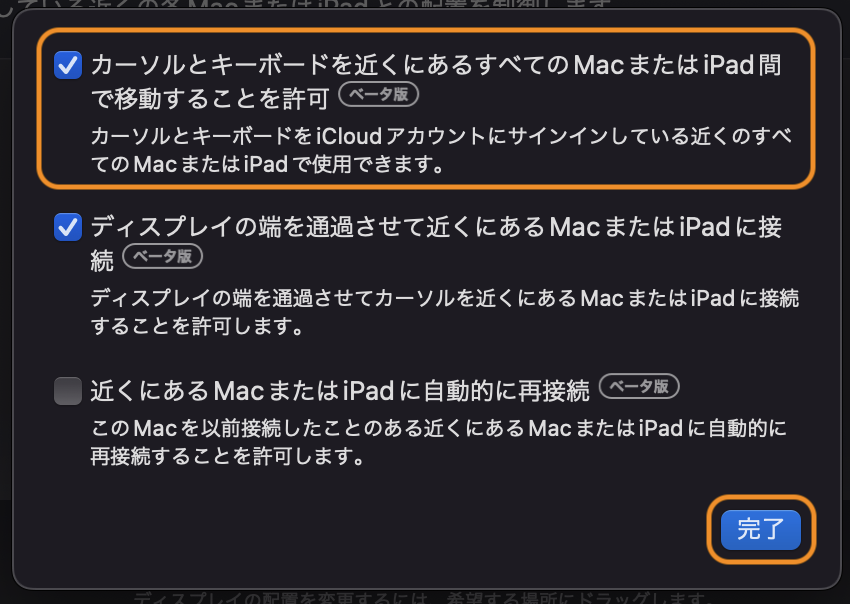
iPad側設定
設定>一般>AirPlayとHandoffより、「Handoff」および「カーソルとキーボード(ベータ版)」をONにします。
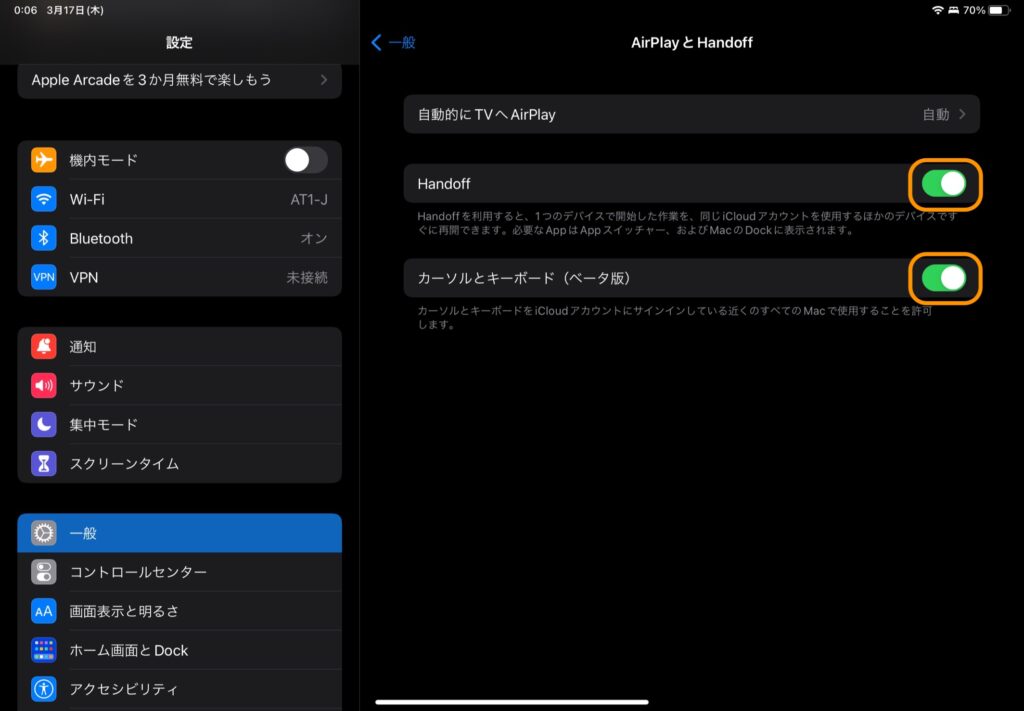
起動
コントロールセンター>ディスプレイ>キーボードとマウスをリンクより、カーソルとキーボードを共有したいデバイスを選択します。
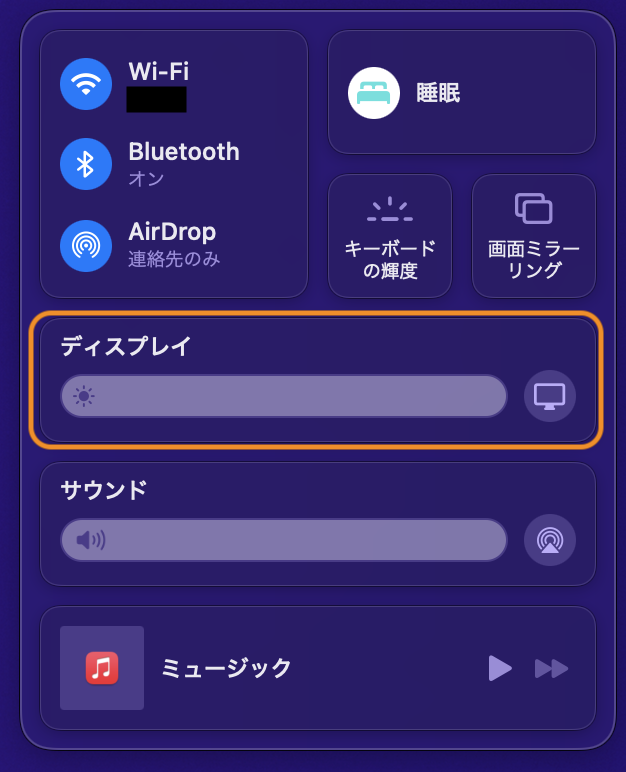
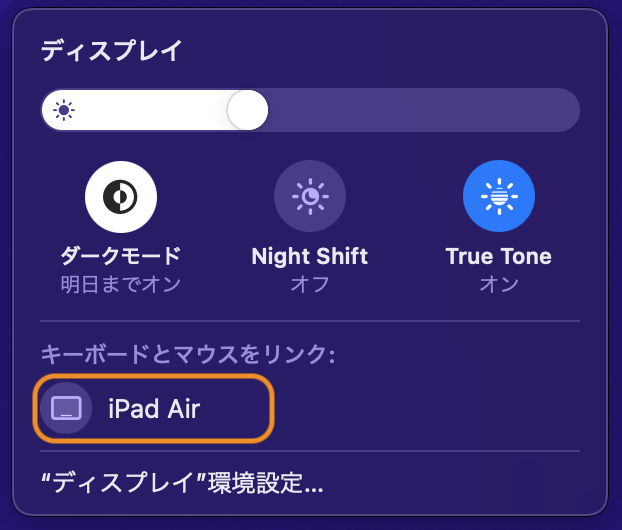
設定は以上です!
対応機種
ユニバーサルコントロールに対応しているデバイスは以下のとおりです。
- MacBook Pro(2016以降)
- MacBook(2016以降)
- MacBook Air(2018以降)
- iMac(2017以降)
- iMac(27インチ5K Retina、Late 2015)
- iMac Pro
- Mac mini(2018以降)
- Mac Pro(2019)
- iPad Pro
- iPad Air(第3世代以降)
- iPad(第6世代以降)
- iPad mini(第5世代以降)
気になる点についてチェック!
ユニバーサルコントロールについて、気になるあれこれを確認していこうと思います!
その他の設定項目について教えて
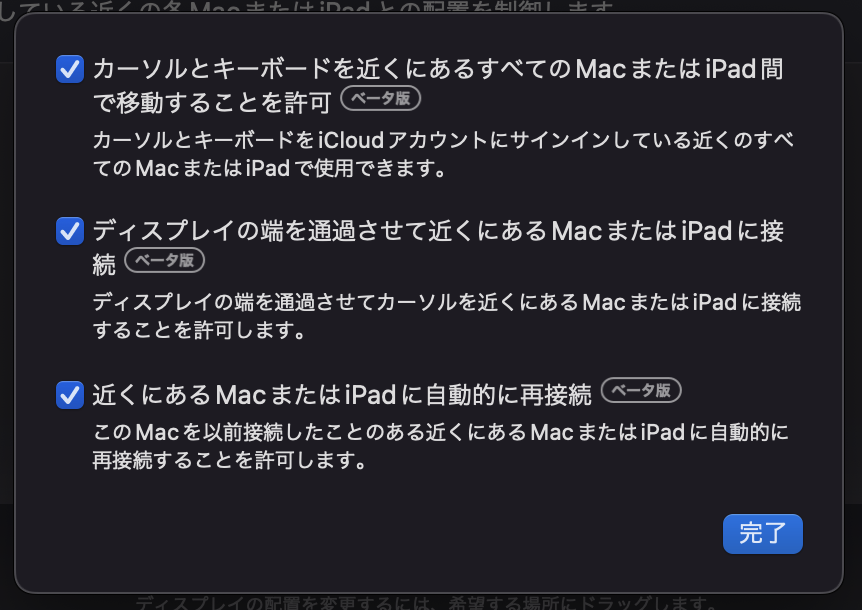
「ディスプレイの端を通過させて近くにあるMacまたはiPadに接続」
このチェックボックスにチェックを入れると、カーソルを動かすことで自動的に接続可能なiPadなどに接続することができます。
カーソルを画面の右端または左端まで持っていき、更に画面外方向へとカーソルを動かすことで接続され、カーソルを右端に動かした場合は右側に、左端に動かした場合左側に画面が追加されます。
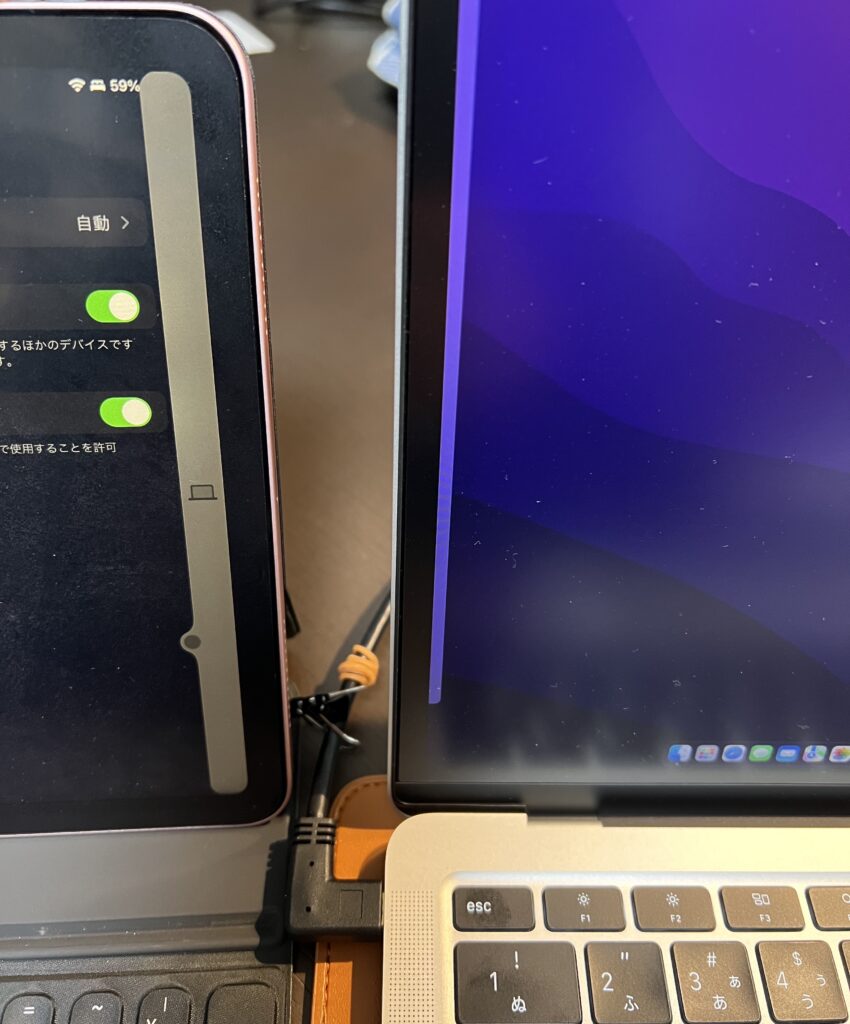
こんな感じでカーソルが突き抜けていきます
「近くにあるMacまたはiPadに自動的に接続」
近くに接続可能なMacやiPadがあった場合、自動的に接続されます。追加される画面の位置は、前回接続時の位置となります。
sidecarはどうなった?
コントロールセンター>ディスプレイからは、以前はsidecar機能を起動することができました。ユニバーサルコントロール機能の追加に伴い、sidecarを使いたい場合は、以下のいずれかから起動する必要があります。
コントロールセンター>画面ミラーリング
システム環境設定>ディスプレイ>ディスプレイを追加
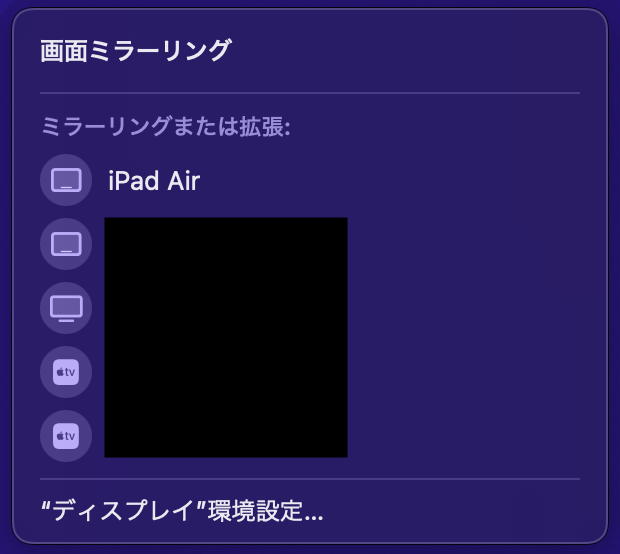
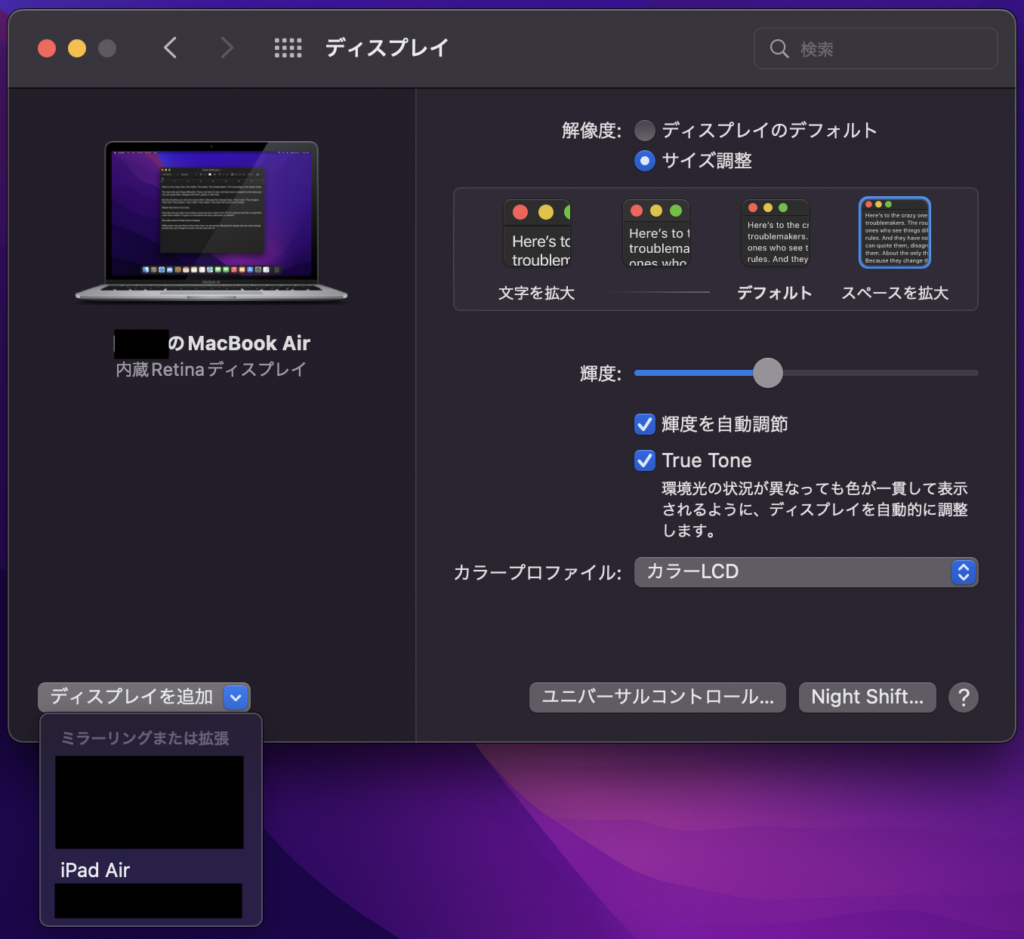
ユニバーサルコントロール機能とsidecarは同時に使用できるの?
試してみましたが、同時に使用することはできないようです。
ドラッグアンドドロップはどのくらい使えそう?
テキストは問題なくコピペできます。
iPadの「ファイル」や「写真」から、Mac側デスクトップにコピーしたり、Mac側ファイルをiPadの「ファイル」にコピーしたりは問題なさそうです。
iPad側の「写真」から、直接アプリなどにドロップしたりや、Mac側のファイルをiPad側のアプリにドロップした場合は処理できるものとできないものがあるようです。
切れやすさはどう?sidecarは結構接続切れてたような…
接続の不安定さは今のところ感じていません。画面全体ではなく、マウス、キーボードのみなので、sidecarより処理に余裕があるのかもしれません。
ただ、ベータ版ということもあり、古いiPadだと微妙という話もあるようです。
スリープおよびディスプレイがオフになると接続が切れるので、気になる方は「近くにあるMacまたはiPadに自動的に接続」にチェックを入れるといいと思います。
sidecarと比べて何がいい?
3台のデバイスに対応しているので、左右にiPadを配置すると簡単に疑似トリプルディスプレイにできます。MacBookの右にiPad Air、左にiPad miniを置いて作業していたら、妻に「うちに小室がいる」って言われました。懐かしい…
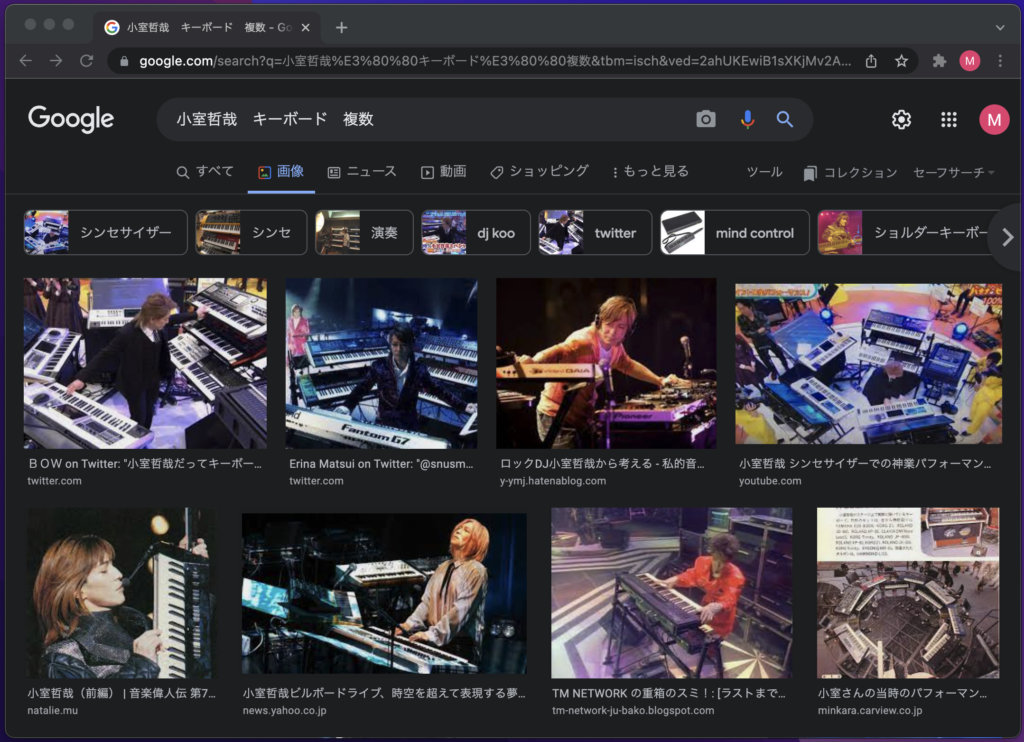
まとめ
今回はアップデートで追加された新機能、ユニバーサルコントロールについてお伝えしました。
私は今まではsidecarを使っていましたが、外出先などで接続が不安定なる場合もあり、少しストレスを感じていました。
これからは、安定性を求める場面か、シームレスな連携が必要な場面かで、ユニバーサルコントロールとsidecarを使い分けていこうと思います。
しかし、MacBookでも手軽に作業領域を増やせるのはとても便利ですね!
こちらで、皆さんの作業効率が少しでも上がると嬉しいです。
それではまた。